Telkomsel Flash Modem, free telkomsel flash modem software downloads. May 20, 2017 Mifi Modem Telkomsel 4G USB Dongle Unlock All Operator sangat cocok buat sobat yang ingin menggunkan satu kartu operator dengan menghubungkan rame-rame hingga 8 unit perangkat yang bisa terhubung. Software modem telkomsel flash 4g. Telkomsel MiFi - 4G LTE WiFi Modem Your Personal Wireless Hotspot. MiFi Package is a special package for Telkomsel MiFi user which consists of 2 packages; main package and additional package. 4G quota on MiFi Package is a data quota that can be used to access any content at anytime in Telkomsel’s 4G network from all over Indonesia. Home » software » Download Driver Telkomsel Flash. Download Driver Telkomsel Flash 9/18/2014 No Comments. Download Driver Telkomsel Flash. Download Driver Telkomsel Flash Modem adalah suatu perangkat yang digunakan untuk menghubungkan komputer ke. Oiya sandinya file Driver Modem Telkomsel Flash 4G + LTE 300MBPS Cyborg E488 adalah mas-edisugianto. Unknown 12 Agustus 2018 21.23. Mas sandinya? Admin 28 Agustus 2018 23.12.
- Installing and Configuring Apache Tomcat 8.0.9 in RHEL and CentOS 7.0/6.x. Apache Tomcat (earlier known as Jakarta Tomcat) is an open-source web server developed by Apache Foundation to provide a pure Java HTTP server, which will enable you to run Java files easily, which means that Tomcat is not a normal server like Apache or Nginx.
- Tomcat Setup Installation as a service: Tomcat will be installed as a Windows service no matter. Java location: The installer will provide a default JRE to use to run the service. Tray icon: When Tomcat is run as a service, there will not be any tray icon present. Defaults: The defaults used.
- 2Installation
- 2.2Windows
- 3Configuration
- 4Special features under Windows
This document describes the configuration of the Apache Tomcat server, which is needed for the Webservices of BlueSpice.
Apache Tomcat is an open-source webserver developed by Apache Foundation to provide a pure Java HTTP server, which will enable you to run java applications easily.
Notes
- Please, read this manual completely and work through the single installation steps one after another.
- For editing the configuration files with a text editor, the files must be saved in UTF-8 coding without BOM (Byte Order Mark).
- The placeholder
<installpath-bluespice>stands for the path to your BlueSpice installation, e.gC:inetpubwwwrootbluespice(Windows regarding the documentation 'Folder structure under Windows') or/var/www/bluespice(Linux). - The placeholder
<tomcat-webappsstands for the path to the webapps directory of your Tomcat server, e.gC:Program FilesApache Software FoundationTomcat 8.5webapps(Windows) or/var/lib/tomcat8/webapps(Linux).
Installation
Linux
Apache Tomcat Installation Steps
Install the latest version of the Apache Tomcat server in the package manager of your distribution. The package manager dissolves all dependencies and installs the required packages.
Windows
Java
Apache Tomcat requires the Java Runtime Environment. If these is not already installed at your system, download (www.java.com) and install it. We recommend the 64 bit version for latest systems.
Tomcat
Download the '32-bit/64-bit Windows Service Installer' from the Tomcat project website. No modifications are necessary during the installation process. Confirm the single steps with 'Next'.
Installation Check
If the Apache Tomcat server has been installed and started correcly can be checked by calling up http://<host name-or-ip-of-the-server>:8080. With a correct installation, the default page of the server will be displayed.
Configuration
Now, two configuration files of the Tomcat server need to be adjusted:
- context.xml
- server.xml
Those can - per default - be found at:
- with Windows: C:Program FilesApache Software FoundationTomcat 8.5conf
- with Linux: /etc/tomcatX (the 'X' stands for the particular Tomcat version)
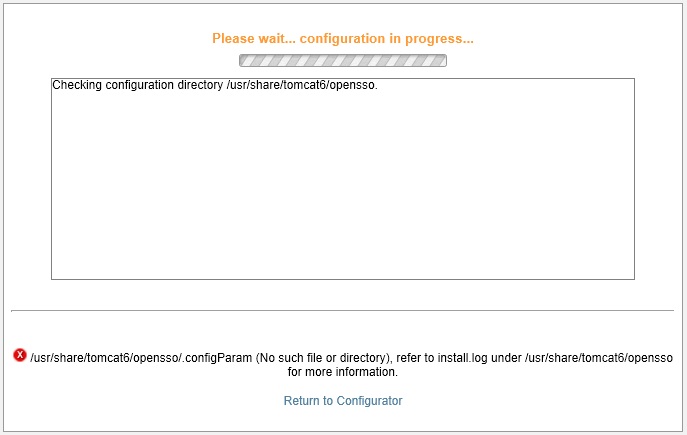
context.xml
Replace the line
with
server.xml
Please make sure that the complete block Microsoft office enterprise 2007 update.
Eclipse Download
is as follows:
Restart Tomcat
Restart the Tomcat server:
- Linux: service tomcatX restart (the 'X' stands for the particular Tomcat version)
- Windows: See below: Restart Tomcat
Special features under Windows
Configure Tomcat
All of the following settings need to be done in the configuration interface of Tomcat. These can be found in the start menu under 'Configure Tomcat'.
Restart Tomcat
The restart can be performed in the first tab of the configuration interface. Stop and then start the service there.
Setup Autostart
Tomcat will not automatically be started with Windows. This needs to be configured in the first tab, where you also start the service. Switch to 'Automatic' under 'Startup type' and save this changes with a click on 'Apply'.
Particular Caution: Java Update
Tomcat requires Java. The path for this is firmly defined in Tomcat. Java, however, changes the installation path with every update. Those needs to be configured in Tomcat after every update to guarantee the functionality of Tomcat.
To do this, switch to the tab 'Java' and change the path to jvm.dll under 'Java Virtual Machine' - normally this isC:Program FilesJava>binserverjvm.dll.
Apache Tomcat is an open source technology, which licenced under Apache License version 2. Basically to understand what the use of Tomcat its a simple HTTP server used for Java Servlet, JavaServer Pages, Java Expression Language.

Apache released it’s latest version 9.0.13 by last month which includes several improvements. Moreover, Its released number of bug fixes to earlier version 7.0.91. In this guide, we are about to perform the installation for Tomcat 8.5.35 and will cover 9.0.13 in a separate article.
What we are going to perform in this guide are as follow.
- Install Tomcat Server
- Then build your WAR (Web Archive) file, and just drop it in the deploy directory of Tomcat.
Step 1: Verify whether Java already exists in Server.
First, you need to verify if Java is installed or not, you can check it by below command:
If not then you install it according to below steps. Sart installing Java Runtime Environment (JRE) and Open JDK.
List the Java Installation directory.
Step 2: Setting up Environment variable paths:
Set the Java installation directory as the home directory for Java.
For setting it by default for every user on the system:
Assign the JRE directory as JRE_HOME.
For PATH variable:
Step 3: Download and extract Apache Tomcat 8.5/9.
After installing JAVA, the next step is to download tomcat8 from official website
Navigate to /opt and start downloading the tar file.
Extracting the compressed downloaded file and listing it
Moving the extracted apache-tomcat8 directory from /opt to /usr/share/tomcat8:
Step 4: Performing Admin Operations:
Switching to root user for performing admin operations:
Listing contents of tomcat8 directory in /usr/share/tomcat8:
Changing directory to /usr/share/tomcat8/bin:
In /usr/share/tomcat8/bin directory, you can view scripts like a startup, shutdown, Catalina etc to manage tomcat server.
Step 5: Starting Tomcat server.
You can start the tomcat server by executing the “startup.sh” script.
or
Step 6: Accessing Web GUI.
After successfully starting the tomcat web server, you can access the web GUI by.
For example in my case.
Also, make sure to check the firewall restrictions at your end.
Congratulations you have successfully set up and started the tomcat server.
Step 7: Deploying the sample webpage in tomcat:
You can test deploy a webpage, by building your own project .war file or by downloading a sample war file.
In the following, I have copied the sample.war file into /usr/share/tomcat8/webapps directory.
Accessing the sample webpage, To view the required webpage, Navigate to
Viewing Sample Application JSP Webpage, To view the required webpage, go to.
Viewing Sample Application Servlet Webpage, To view the required webpage navigate to
Step 8: Shutting down the Tomcat Server.
Simply use the below command, to shut down the tomcat server, Navigate to script location and run with
We have successfully set up the tomcat server and deployed our very first sample application.
Conclusion:
To deploy with our first application we can use Tomcat 8.5 which is presently stable version, In our upcoming guide we are about to cover with “Tomcat 9” guide, Till then subscribe to our newsletter to stay up-to-date.